
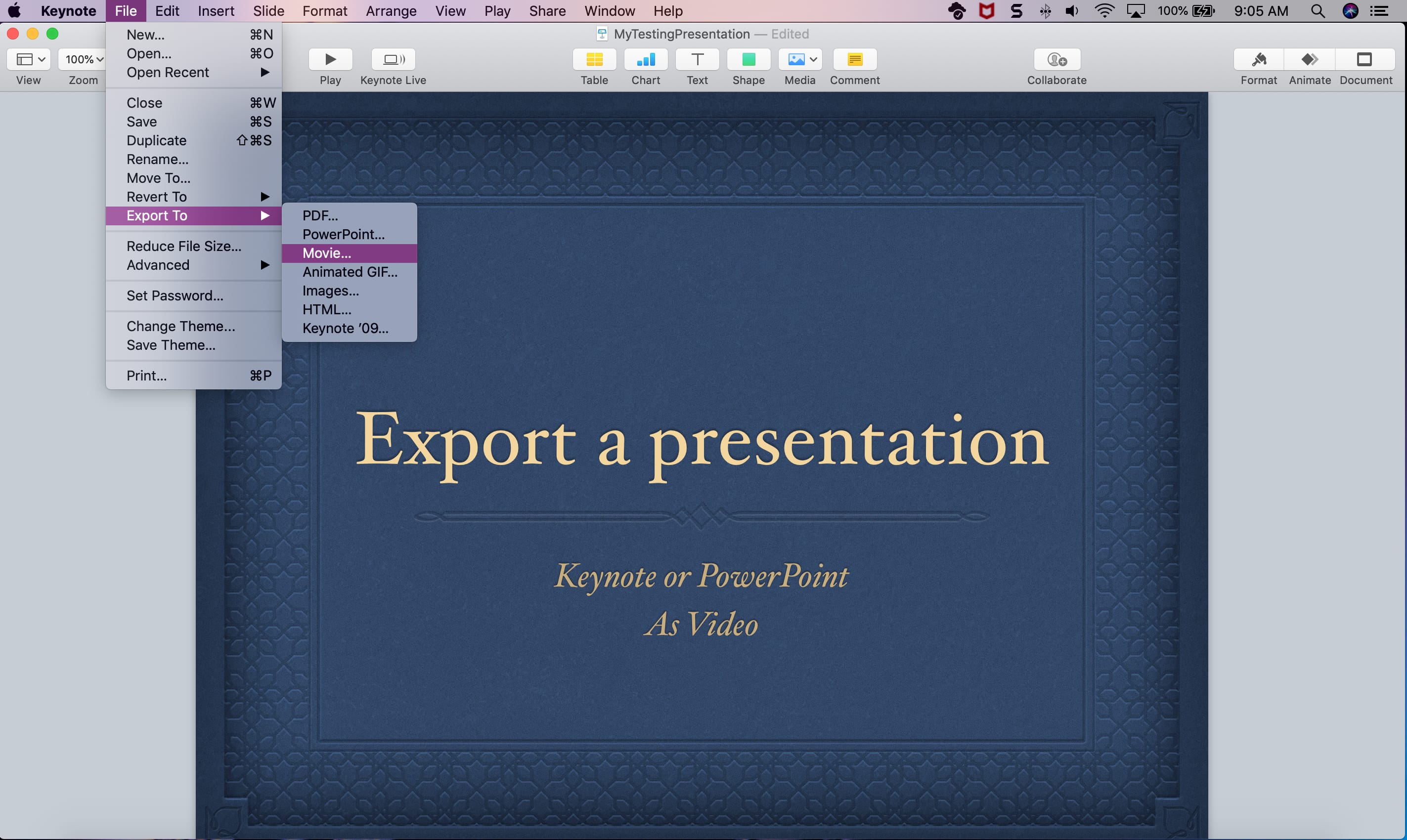
Once you begin sharing your screen, a green frame will appear around the application you have selected to share, or the entire screen if you chose to share your Desktop.
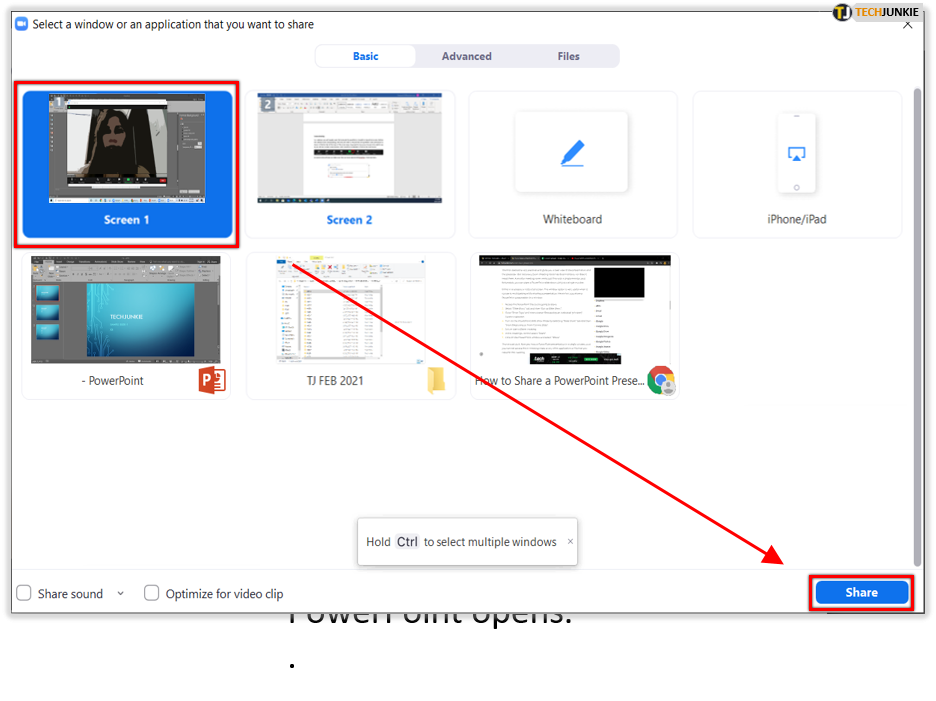
Only applications that are open on your computer will be able to be shared. When selecting what you want to share, you can either select the first option–Desktop–which shares your entire computer screen with participants (whatever you are seeing, they will see), or you can share specific applications with your participants such as your PowerPoint application. To share your screen, click the “Share Screen” button in the bottom menu bar of your Zoom window, then select what you want to share, and hit “Share”. While this feature isn’t always the most reliable, it is an option if you are unable to share a video ahead of time Share Your Screen Visit our FAQ for information on sharing your screen to show a video.
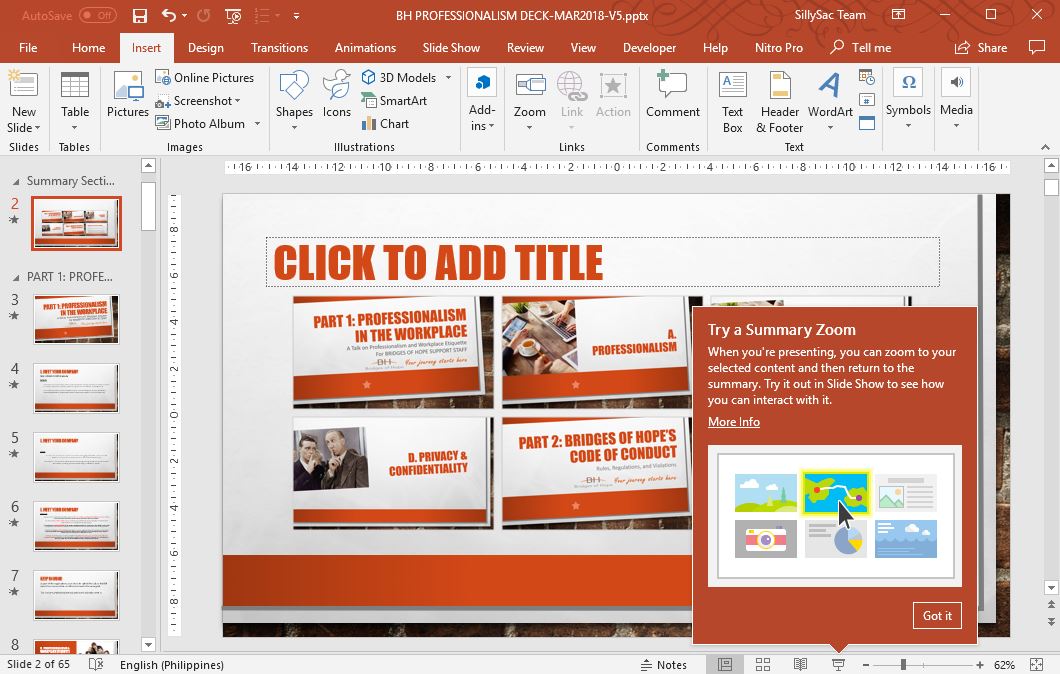
In addition, you can add annotations over the content you are sharing, using Zoom’s annotation tool. This allows you to look at a program or document together, and to share PowerPoint slides with your class as you lecture via Zoom. You can share your computer screen with participants of your Zoom meeting, so that they can see what you see on your computer.


 0 kommentar(er)
0 kommentar(er)
